Multipage PDFs can be intimidating the first time you dip your toes in the water, but having a solid foundation with a well laid out spreadsheet makes the process quick and easy. Here we’ll talk about the things you need, and we’ll walk through a step-by-step process of how to create a multipage PDF for variable print items.
What is variable print? If you’re not familiar with the term, variable print describes the process of printing different sets of data in one order. Usually this refers to envelope addressing where customers upload a list of guest addresses and those addresses are professionally printed on the envelopes. We now offer variable print on A1 Envelopes, A2 Envelopes, A7 Envelopes and Art Prints but we need a multipage PDF with the appropriate data to print your order. So I’ve put together this tutorial to help you get started.
What you’ll need to create a Multipage PDF for Variable Print:
• PDF ENVELOPE TEMPLATE – Make sure you download the PDF template of your chosen envelope to ensure your design and addresses are placed in the correct area.
• DATA SOURCE FILE – The data source file contains the information separated by columns for a quick visual of all the necessary information in your final document. This can be set up however you like. For the purposes of this blog, I have chosen to set mine up with the following columns.
PREFIX | FIRST NAME | LAST NAME | STREET 1 | STREET 2 | CITY | STATE/PROV | ZIP | COUNTRY.
A data source file can be a comma-delimited file (.csv) or a tab-delimited (.txt) file in which each piece of data is separated by a comma or a tab, respectively. Each of these can start out as a simple Excel spreadsheet and saved into either format.
• TARGET DOCUMENT – The target document is an InDesign document that contains the data-field placeholders, plus all the design work or return addresses that remain the same in each iteration of the merged document.
STEP 1. Set up your data source file using Microsoft Excel.

STEP 2. “Save As” a .csv or .txt file (I prefer using .csv files).
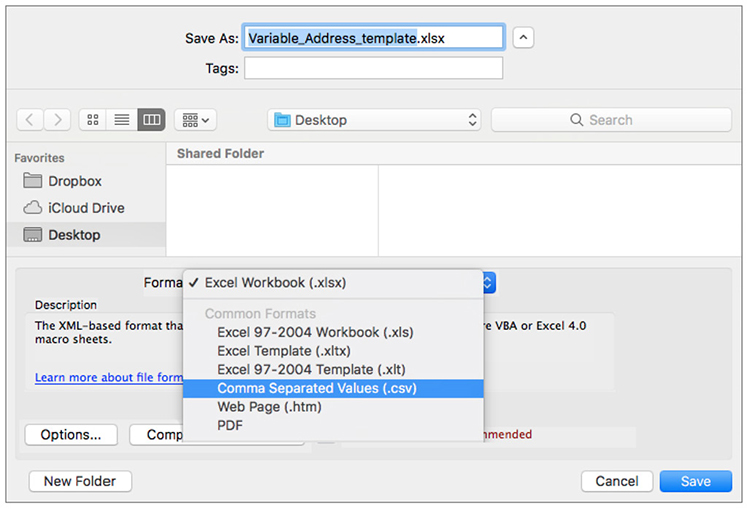
STEP 3. Create a new InDesign document to size.
The size of your envelopes is referred to as “Art Size” on the product detail page. In this case, I am creating a multipage PDF for the (A7) Euro Envelope, White, Digital Variable Print (7.5 X 10.0625).
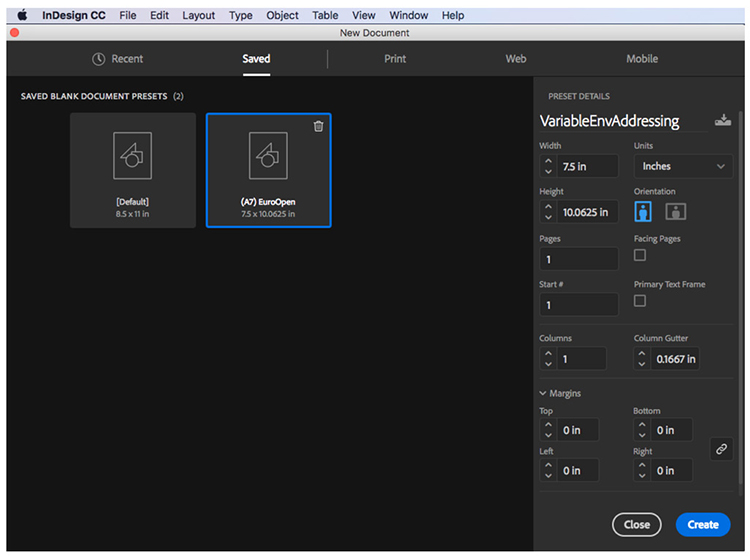
STEP 4. Import the PDF template.
Import the PDF template of your chosen envelope (File>Place) or (CMD + D) on a separate layer. You can find the template you need on the item’s product detail page.
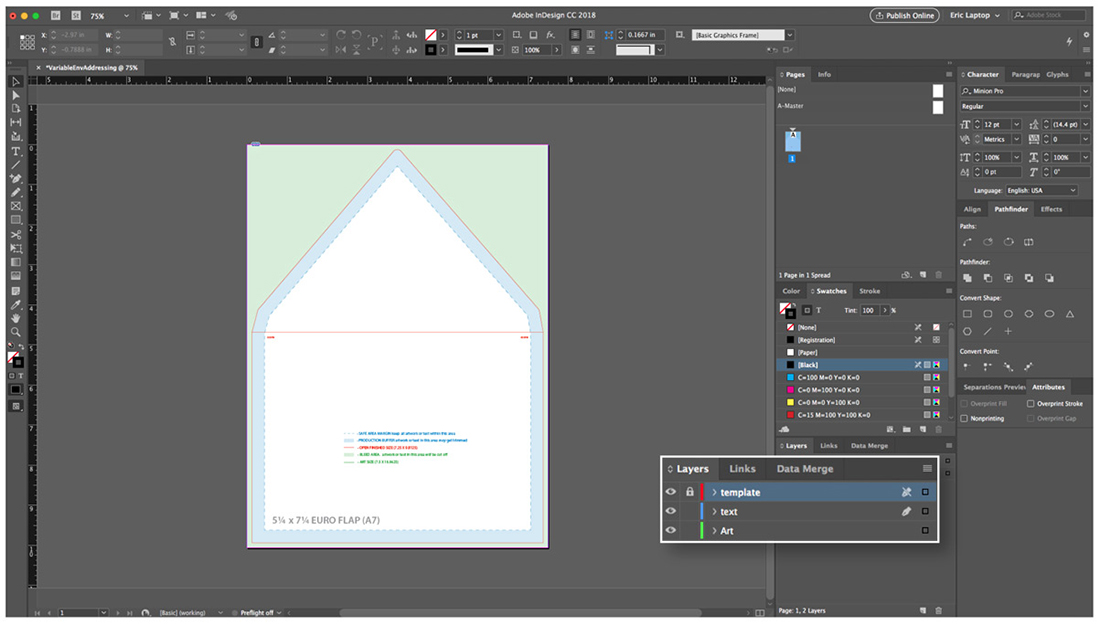
STEP 5. Set the art and/or text.
Select your Master Page and set the art and/or text that will remain static throughout all pages of your final PDF.
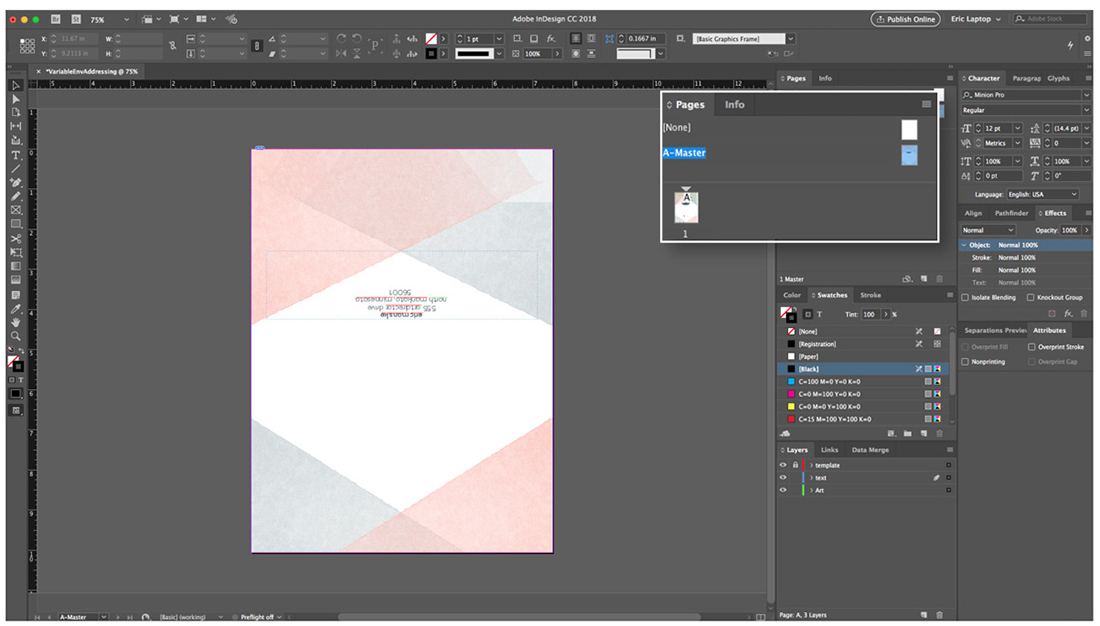
STEP 6. Turn off your “template” layer and set your recipient text.
Set your page to reflect how you would like all subsequent pages to look using the headers you used when setting up your data source file.
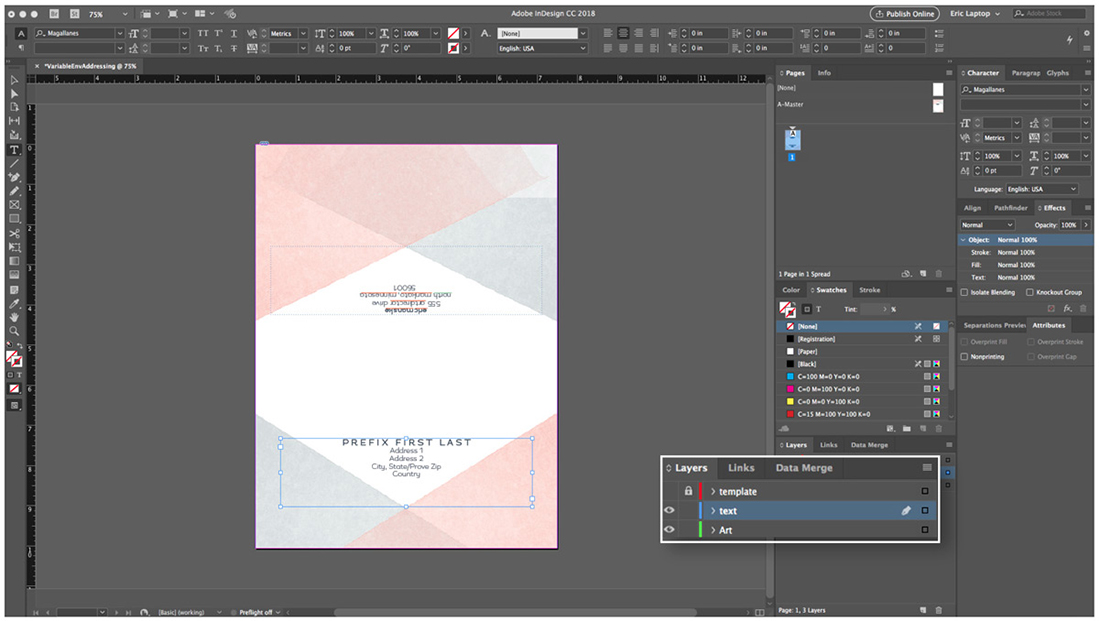
STEP 7. Choose data source.
Open the Data Merge window (Window>Utilities>Data Merge), then choose the “Select Data Source…” menu option.
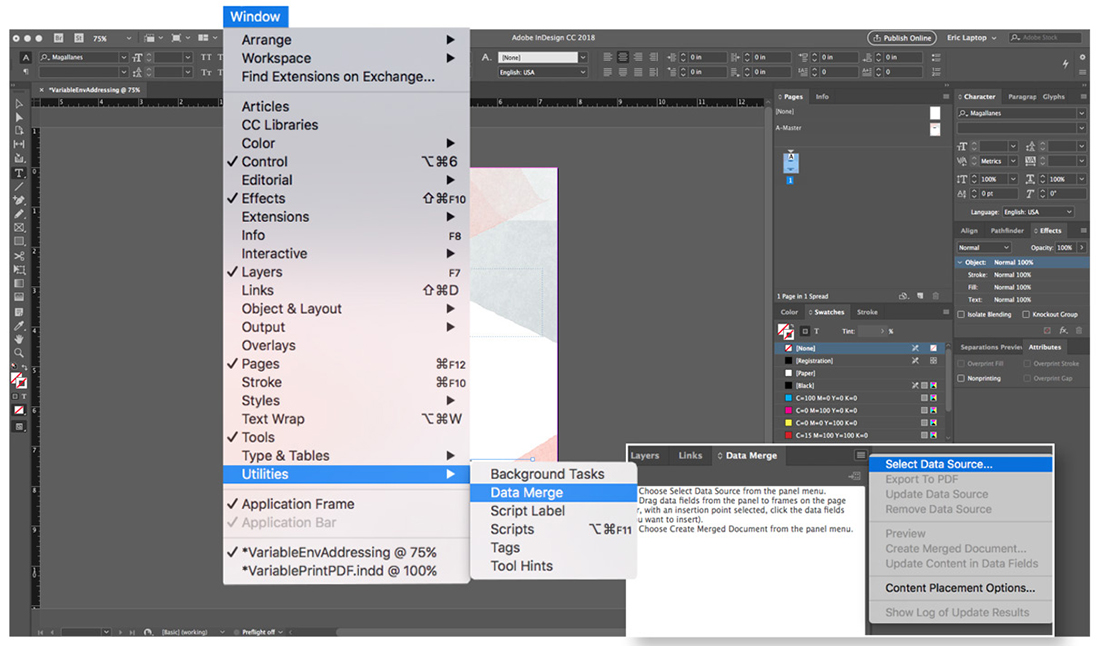
STEP 8. Check data has populated.
Once you choose your data source, you will notice that all of your column names from your .csv file populate the “Data Merge” window.
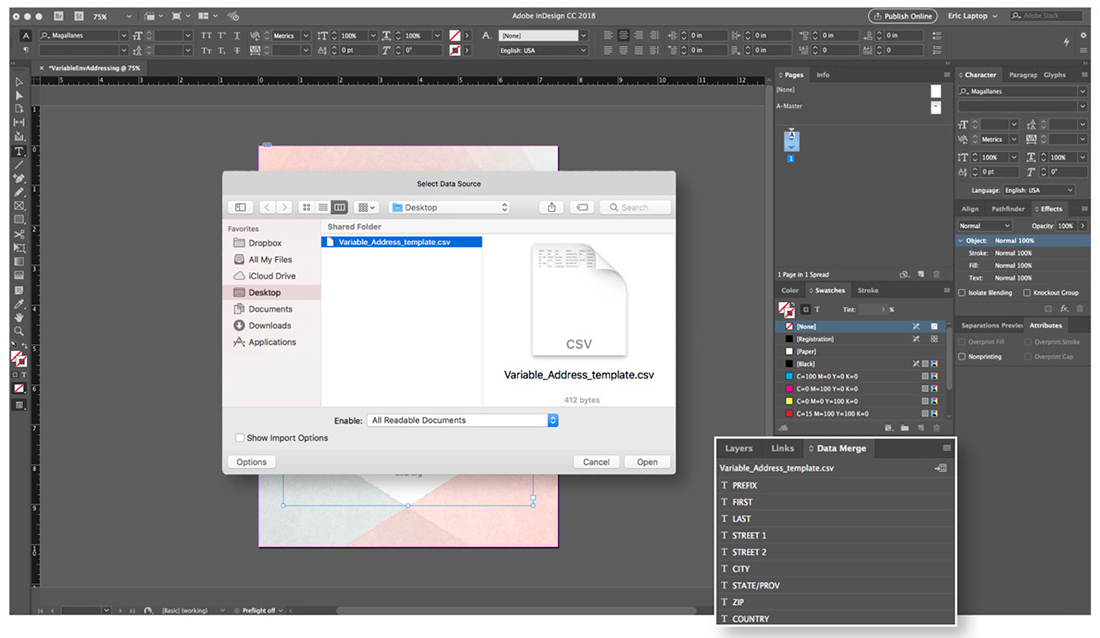
STEP 9. Set the variable.
Simply highlight the first variable text set within the art board and click the corresponding variable in the Data Merge window. You will see arrows << and >> appear once the variable has been set. In this example we highlighted the “Prefix” variable on the art board and clicked on the “Prefix” in the Data Merge window to set the variable.
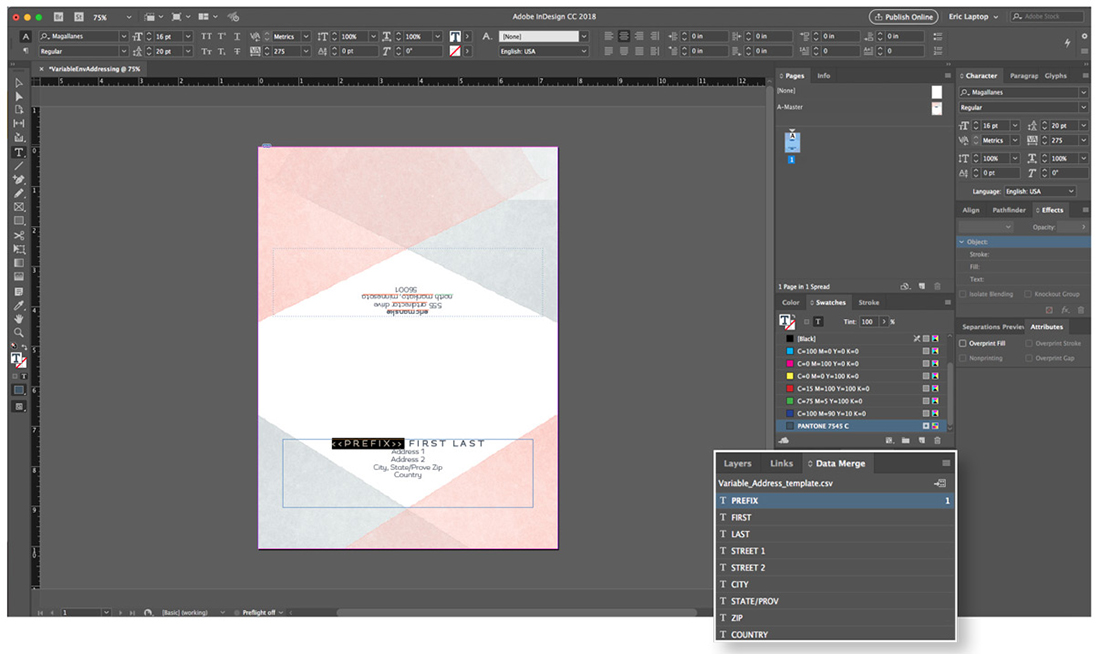 STEP 10. Create merged document.
STEP 10. Create merged document.
Once all of your variables are set, choose the “Create Merged Document…” menu option from the Data Merge Window.
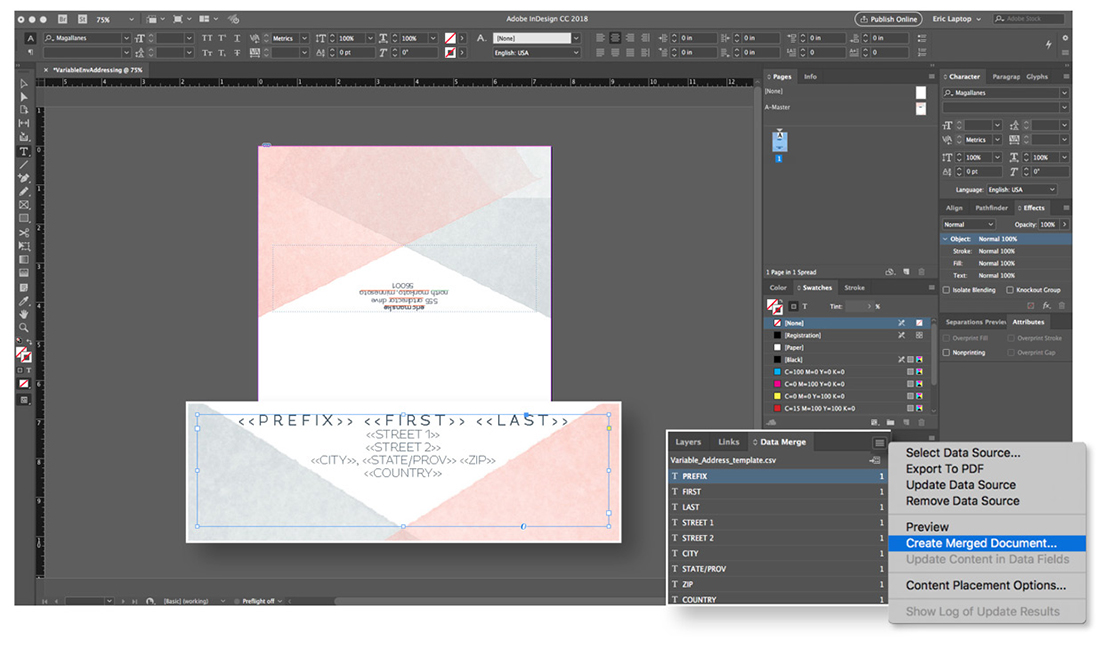
STEP 11. Remove blank lines
Use all default settings from the pop-up window to create a new document except one. Make sure you check the “Remove Blank Lines for Empty Fields” box in the options tab.
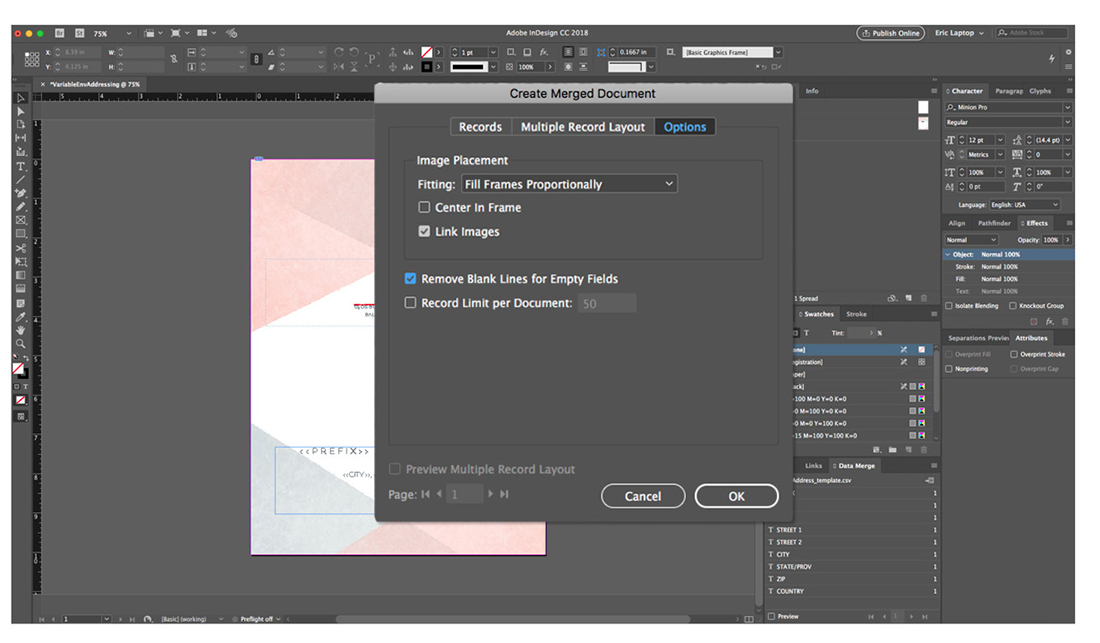
STEP 12. Verify the number of pages matches the quantity you’re ordering.
After you click OK, a new window will open with all of your envelopes as separate pages. Verify that the number of pages matches the number of guests you are addressing. The PDF must contain the exact same number of pages as the quantity of envelopes you are ordering. If you are ordering a quantity of 100 envelopes and only have 95 addresses, you will need to upload a PDF that totals 100 so the quantities match. See below for a tip about adding unaddressed envelopes to reach your quantity.
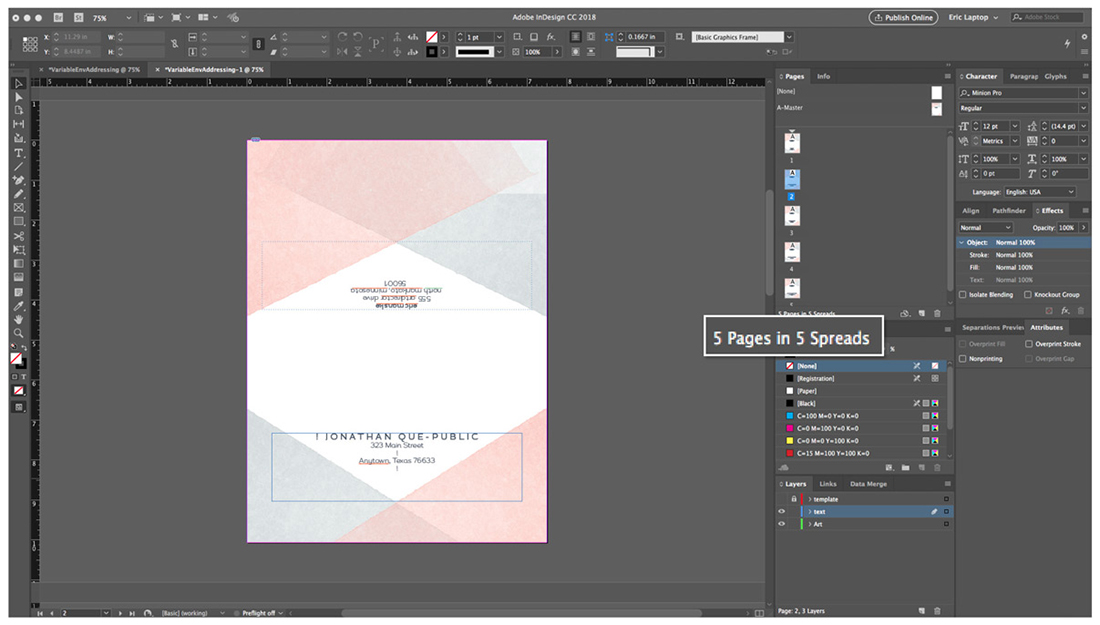
A FEW MORE TIPS TO KEEP IN MIND:
• 2-SIDED PRINTING IS AVAILABLE ON SOME ITEMS – Two-sided variable printing on items like 5 x 7 flat cards is available. The odd pages will print on the front, the even pages will print on the back. The number of pages in your PDF should be double the quantity you order. Include blank pages to reach the quantity needed just like explained above. (Example: quantity of 10 = 20 pages)
• INCLUDE UNADDRESSED ENVELOPES – Keeping the static elements of design and return address, be sure to include 10-20 unaddressed envelopes in case you forget someone or made a mistake with an address. The good news is, you can always use the extras whenever you want if you did everything perfectly!
• BE AWARE OF THIN LINES – It is best to print out a test or two at home to ensure your addresses are legible and large enough to be read by the post service’s machinery.
• EXERCISE DUE DILIGENCE – Before uploading and ordering all of your beautifully designed envelopes, take a mock-up to your local post office to ensure their machinery can read the address and that it contains the necessary room needed on the bottom so they (or sometimes you) don’t have to hand cancel each envelope.
• AVOID HEAVY DARK COVERAGE – I like to follow the “less is more” rule of thumb when creating envelope designs. The design I chose for this post was one of several created by one of our talented in-house designers here at TOG.ink. The reason I used this design was 2-fold. One, it is a great example of a contemporary look. And two, although it is a full bleed design and covers a lot of real estate, the colors are light enough for the post office to print their bar codes on and they only contain a maximum of 20-30% total ink coverage.
Following these steps and guidelines should ensure your variable print multipage PDFs come out looking spectacular every time. Happy designing! I look forward to seeing all of your creativity come to life with our help here at TOG.ink.
Leave a Reply