
Nobody does print pairings like TOG.ink! We have all the specialty print processes your customers want and we can pair them up on quality papers to create one-of-a-kind stationery. Below you’ll find essential designer tips and advice for setting up your artwork for success.
Designer Tips for Successful Print Pairings
Read through the easy-to-follow steps below when setting up your artwork for print pairings. These steps help walk you through the process and they point out why following guidelines are important to achieve best print quality.
Step 1. Choose Your Print Pairing
When you want to use multiple print processes on one piece, we suggest checking out the very helpful Print Processes & Pairings Cheat Sheet to help you choose. You can also refer to the print processes featured on our homepage.
Step 2. Review the Art Specs Grid
Once you’ve chosen a print pairing, review the design guidelines for each print process on the Product Details page or in the Art Specs Grid. When designing for multiple print processes, it is important to remember that the rules for each print process still apply.
Take note! Digital print works with just about every print process. Digital is a flat printing method so there are fewer limitations. The remaining steps we will cover are geared toward other specialty print processes.
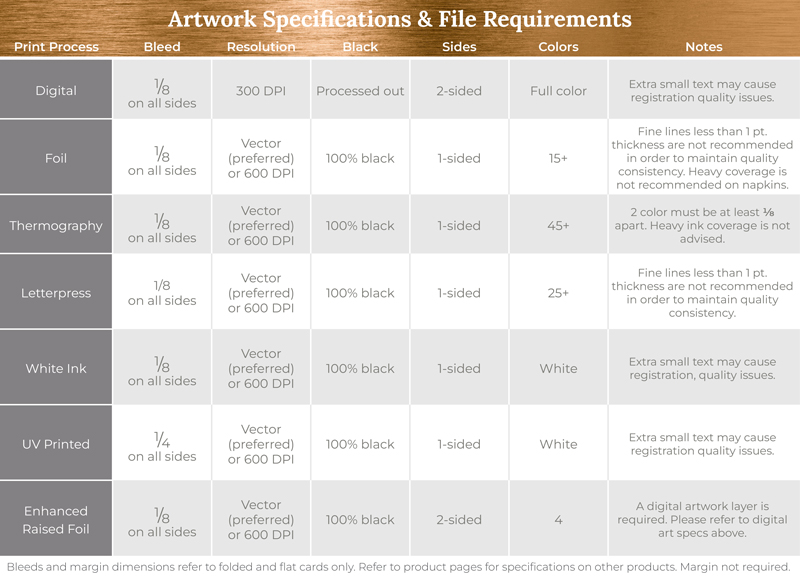
Step 3. Think about Registration
When designing for print pairings involving letterpress, thermography and foil printing, designers need to take into account the slight movement of the press during the run because this is what causes registration issues. Learn more about this in our blog post, When Does Registration Become a Problem?
The Art Specs Grid will help guide you but remember that you will need to include at least 1⁄8” between each process. The 1⁄8” guideline also applies to specialty print processes in two colors, like 2-color letterpress or 2-color thermography.
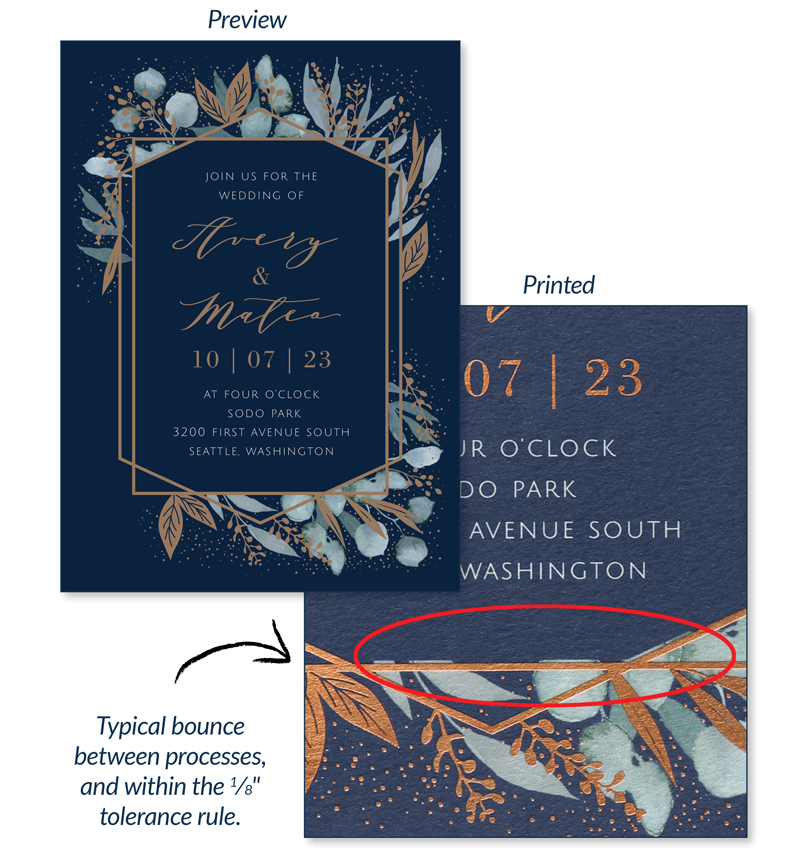
Step 4. Convert to 100% Black
Before you upload your artwork, convert it to 100% black. Why? Although digital presses print color by mixing a combination of four ink colors — cyan, magenta, yellow and black (CMYK) — other print processes use a pre-mixed ink or foil color and die. Your artwork PDFs are sent to a special die maker, which reads the 100% black artwork to create a raised surface on the die. The ink or foil is then applied to the die for printing.
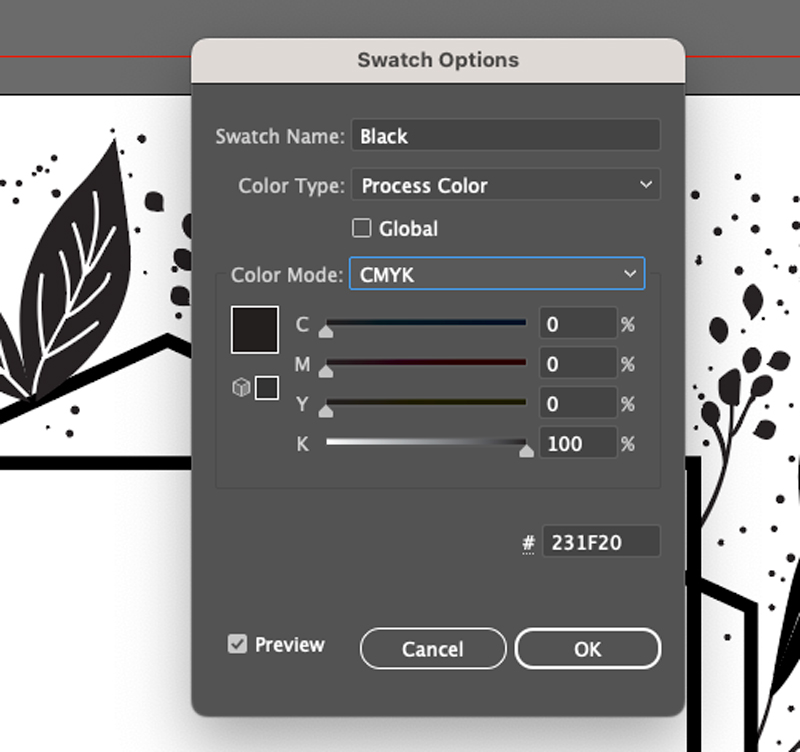 Step 5. Save/Export Your File
Step 5. Save/Export Your File
The file will need to adhere to the following rules:
• Choose the “high quality” option.
• Name your file with letters and numbers only (no special characters).
• Uncheck “preserve editing capabilities” (if using Adobe Photoshop or Illustrator).
• Hide all non-art and template layers.
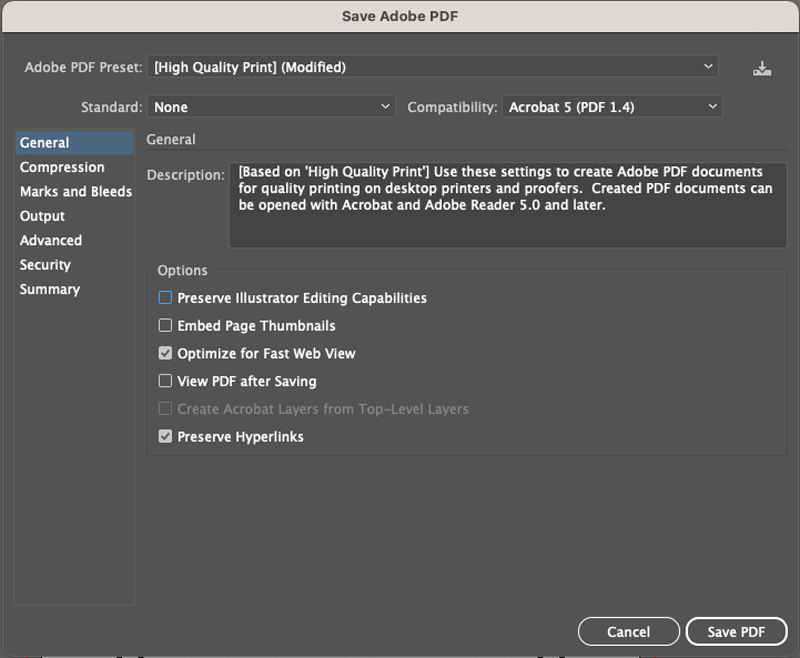
Step 6. Upload Two PDFs
You will need to upload one PDF for each process. Each PDF will need to be vector or 600 dpi and 100% black. We suggest separating each process into its own layer in your file so you can easily separate the colors after they are converted to black.
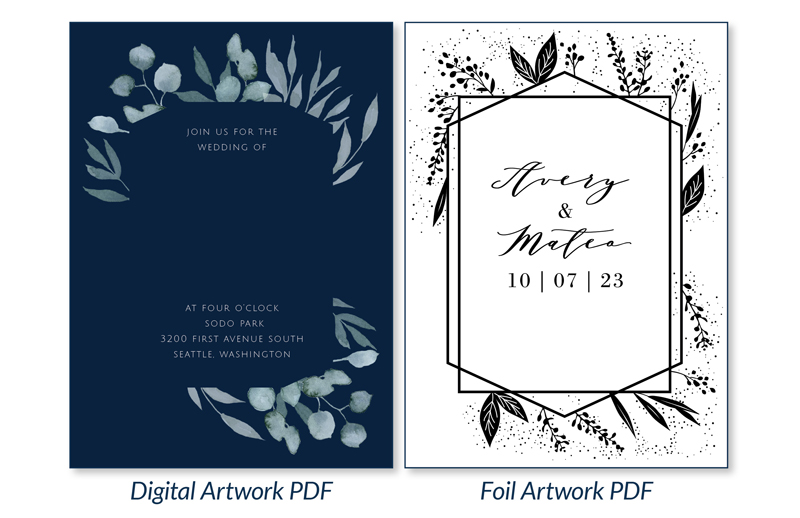
Step 7. Upload to TOG.ink
You will select the desired ink or foil color (unlike digital) and the site will generate a preview for a final check before it is sent off to press. You’re going to love the end result!
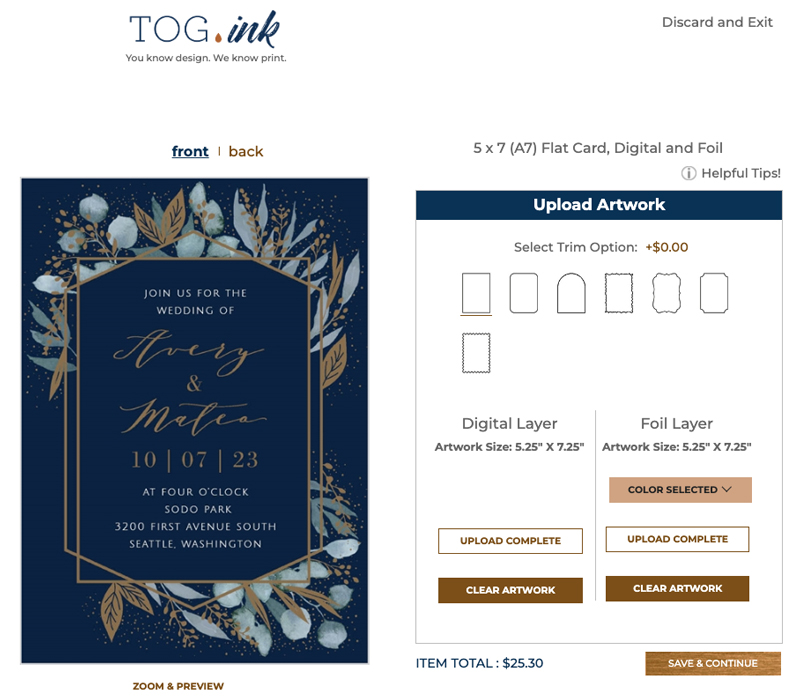
Leave a Reply